Brandworkz is more than just a web site, it is an application.
It is made up of folders which store assets and pages which contain content.
Systems Administrators will be working with both the front end of the site, the look and feel, and also behind the scenes, functionality, users etc.
Front-end: Asset admin bar, and Page admin bar.
Behind the scenes: Settings section, found by clicking the ‘settings’ button at the bottom right of any page.

Masthead Functions

Questionmark: Opens the help site.
Home: Clicking on this link allows you to navigate back to the homepage.
My Profile: where you can change your user information and password
My Stuff: Clicking on ‘My Stuff’ takes your personal area where you'll find your saved albums, saved searches, artwork created and uploaded assets.
Albums: Quickly access your saved albums
Logout: Logs you out of the system.
System Administrators can update the look and feel of the masthead in the Masthead Settings
Page Admin Bar

From here you can create and style your pages and folders. Hovering over the links gives a tool tip of what each one does
System Admin Bar
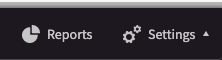
This gives the user access to the administration area of the site. This includes Reports and Settings. Clicking on ‘Reports’ will take the user to the reports screen where they would be able to run a variety of reports.
Hovering over the settings link in the bottom admin bar will open a pop up window with all options now easily selectable. It is also possible to search for the admin element needed.
Clicking View More will take you to the full System Administrator page.

Please Note: Closing your browser will not log you out of the system automatically.
Navigation
Featured navigation

This is your top level navigation, these folders are normally the most commonly used. The system administer can choose which pages to feature here. This can be controlled as part of the Masthead Settings
Section Tree
On your content pages you can choose to display the section tree.
This will output the parent, children and any anchor links on these pages as specified in the Brand and Skinning Tool

Page Navigation

Your system will consist of a hierarchical list of pages where assets are stored. If you click on a page name, you will be taken to that page. To view any subfolders click the > next to the folder name to expand the navigation. If there are subfolders the > will appear filled in. If not it will appear empty.
The name of the folder you are currently in will be displayed at the top of the page. It will also appear highlighted in another colour in the navigation menu.
